Conduct SRB Engineer Review
When a request is sent to SRB Processing, the SRB Chief assigns a Review Engineer who conducts an engineering review for the request.
To conduct an engineer review for a specific request, click on the Task in Request title within the My Tasks table:

Once the task form has been accessed, the following steps need to be completed to conduct an engineer review.
Click on the Documents link to view all documents associated with the request.
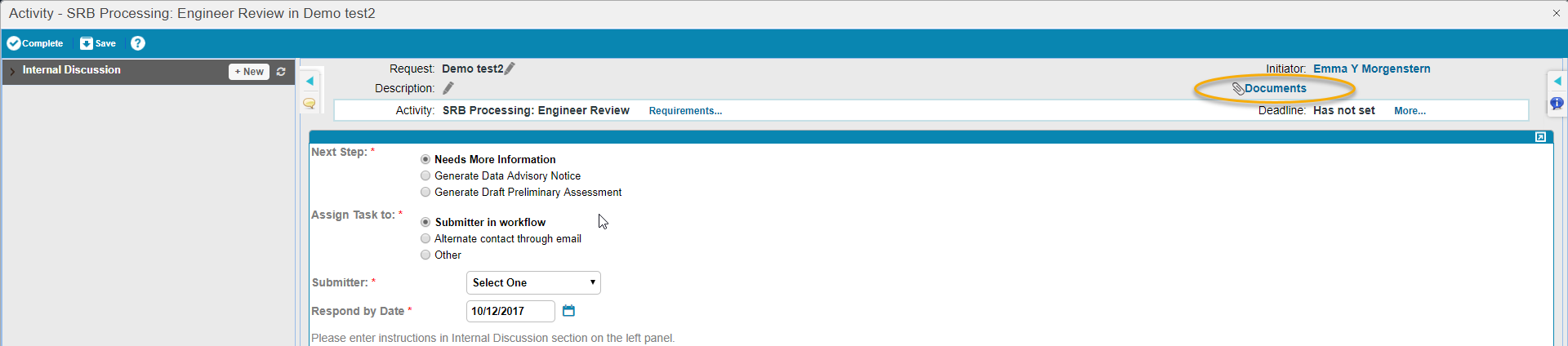
After the request has been viewed, the Review Engineer will choose one of the following three options indicated by the radio buttons in the image below.
1. Request additional information
To request additional information from the submitter, the Review Engineer will select "Needs More Information," and then select one of the three "Assign Task to" options.
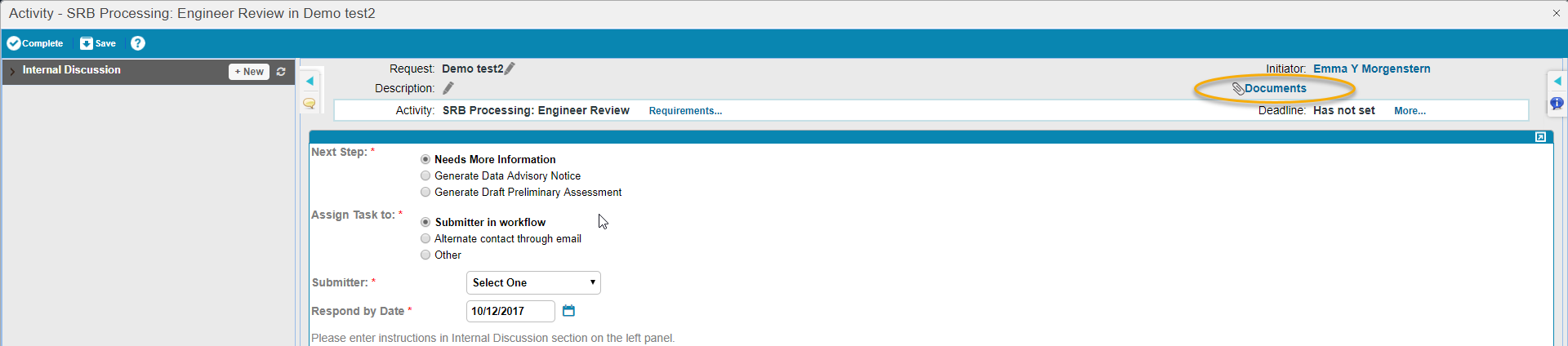
Review Engineer should enter instructions into the Internal Discussion panel no matter which option is chosen.
Submitter in workflow
Once Submitter in workflow has been selected, the user must then identify which submitter to communicate with using the drop-down menu, as indicated below. The due date by which the user must respond will be three business days from when the task is created.
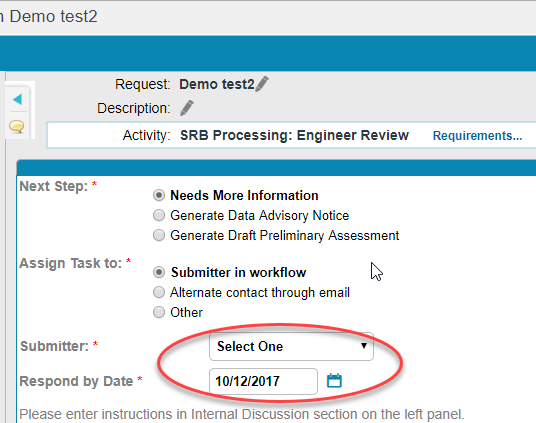
Alternative Contact through email
The user is prompted to manually enter the submitter email address. The user is also prompted to post instructions in the Internal Discussion section:
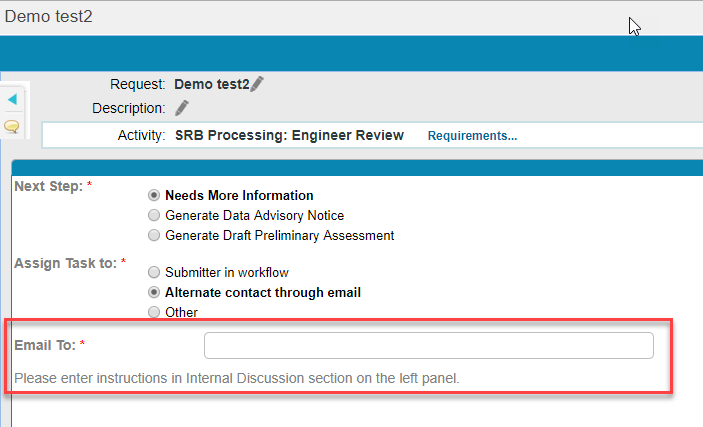
Other
The user is prompted to post a message in the Internal Discussion section. This message should explain what other means was used to communicate with the submitter (i.e., “telephone), as well as any other communication details. The user will then complete the activity by selecting the ![]() button.
button.
3. Generate a DAN
The Review Engineer can choose to generate a Data Advisory Notice (DAN).
- Select the “Generate Data Advisory Notice” under “Next Step.”
- Once this option has been selected, the following screen appears with further instructions.
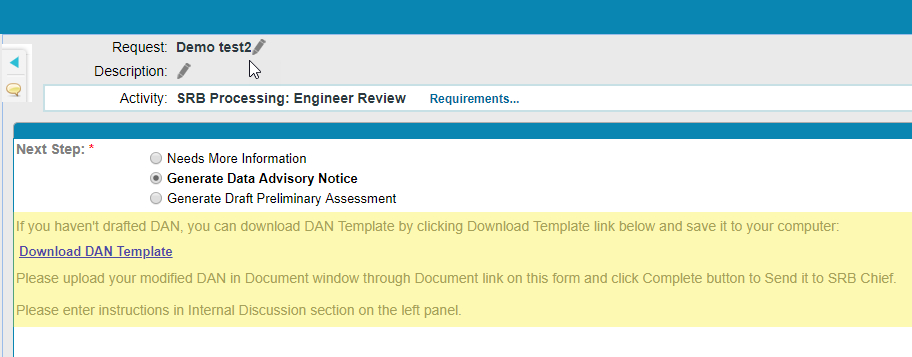
- Select the Download DAN Template link.
- Edit as needed (be sure to select “Enable Editing”), and save.
- Upload the edited DAN using the Attachment tab.
- Post instructions to the Internal Discussion section.
- Send the DAN to the SRB Chief by selecting the
 button. The application will not let the user mark the task as completed until a comment has been posted and a document has been attached.
button. The application will not let the user mark the task as completed until a comment has been posted and a document has been attached.
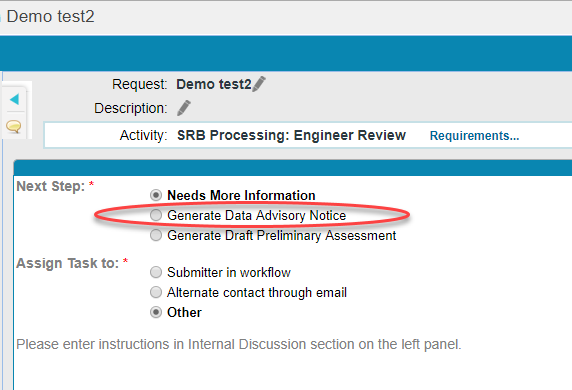
4. Generate a Draft PA
To generate a Draft Preliminary Assessment (PA), the user will follow similar steps to those completed to generate a DAN.
- Select the “Generate Draft Preliminary Assessment” option.
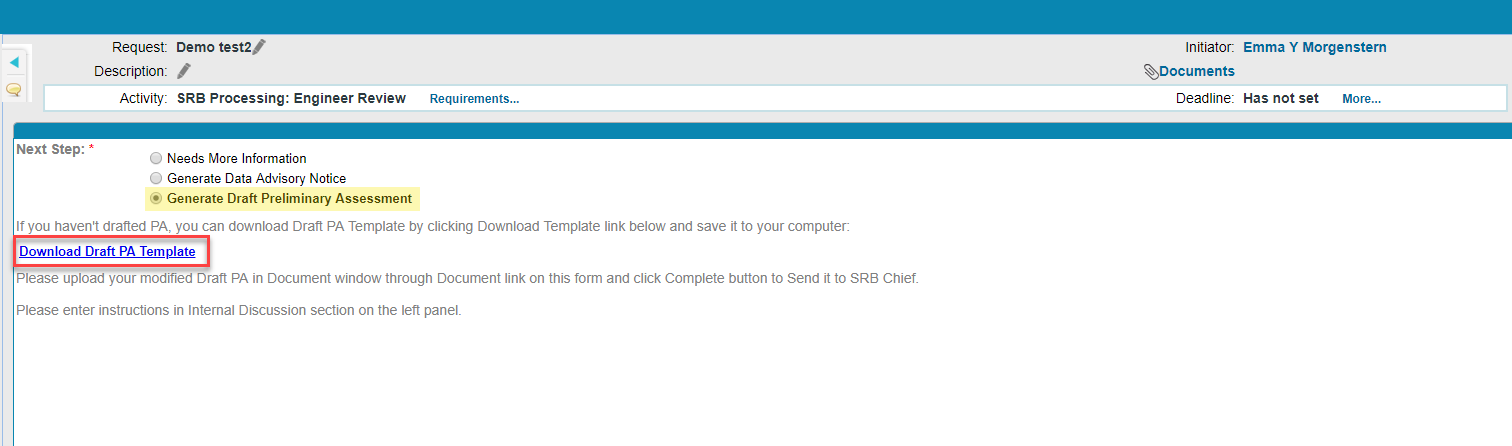
- Three separate model Draft PA PDF documents will be provided (outlined in image above).
- Using the draft PA models as references, create the draft PA on your desktop.
- Upload the draft PA using the Attachment section.
- Post instructions to the Internal Discussion section.
- Send the Draft PA to the SRB Chief by selecting the
 button. The application will not let the user mark the task as completed until a comment has been posted and a document has been attached.
button. The application will not let the user mark the task as completed until a comment has been posted and a document has been attached.
If a request for additional information is sent to the submitting agency, the Review Engineer task options will be prompted again.
At this point the application also automatically updates the processing workflow by removing the task from the My Tasks table. This means that for this particular request, the user will no longer be able to perform any work or post comments. Therefore, do not mark a task as Complete until you make sure that all necessary work has been completed.
